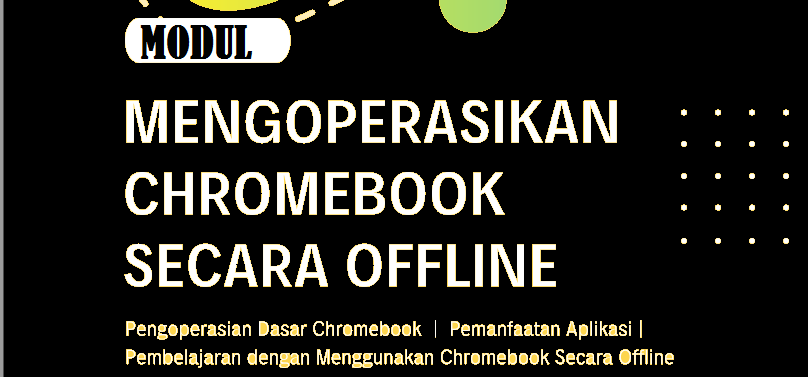 |
| Panduan Cara Mengoperasikan Chromebook secara offline |
Panduan Cara Mengoperasikan Chromebook secara offline. Chromebook dapat dioperasikan baik secara online maupun offline. Untuk memanfaatkan Chromebook secara offline, akun pengguna terdaftar di perangkat dan sudah sinkron dengan akun Google. Sinkronisasi akun Google dengan perangkat sangat diperlukan untuk mengaktifkan aplikasi-aplikasi yang diperlukan pada saat pengguna melakukan login. Pengguna tamu tidak dapat mengakses beberapa aplikasi dan layanan. Meskipun tidak terhubung ke jaringan internet, pengguna tetap dapat melakukan berbagai hal menggunakan Chromebook seperti mengecek email, mengakses media pembelajaran dari media penyimpanan lokal (harddidk, flashdisk, micro SD) dan mengakses file-file pembelajaran dari komputer lain melalui jaringan lokal.
Berikut ini Langkah-langkah
atau Panduan Cara Mengoperasikan Chromebook
secara offline
1. Booting dan Login
Salah satu keuntungan ketika memiliki akun Gmail
adalah dengan dilengkapinya fasilitas penyimpanan berbasis awan (cloud) dengan kapasitas
15 GB dalam versi gratisnya dan bisa di-upgrade sesuai kebutuhan pengguna
dengan cara membayar.
Berikut ini adalah langkah-langkah untuk Login ke
Chromebook menggunakan Akun Google.
a. Tekan tombol power untuk
menyalakan Chromebook, lalu akan terlihat tampilan logo Chrome pada saat
proses booting
b. Pilih salah satu akun yang
tampil di layar. Lalu ketikkan kata sandi yang sesuai.
Login ke perangkat Chromebook juga bisa dilakukan
tanpa menggunakan Akun Google, yaitu dengan memilih “Login as Guest” atau
“Masuk Sebagai Tamu”, caranya sebagai berikut :
a. Pada desktop pilih “Login
Sebagai Tamu” pada menu di kiri bawah
b. Maka secara otomatis perangkat
akan mengarahkan ke halaman khusus
Dengan “Login Sebagai Tamu” pada Chromebook, maka
akses untuk menggunakan fungsi-fungsi di
perangkat akan sangat terbatas, dan penjelajahan di browser Chromebook tidak
akan pernah disimpan, termasuk file yang di-download maupun bookmark yang telah
dibuat.
2 Mengakses
media pembelajaran dari eksternal drive
Sumber pembelajaran selain dapat diakses melalui
jaringan internet, bisa juga berupa file-file yang disimpan di media
penyimpanan eksternal seperti micro SD dan flashdisk. File pembelajaran dari penyimpanan
eksternal tersebut dapat diakses secara offline. Sama dengan komputer yang
menggunakan Sistem operasi selain Chrome OS pada umumnya, file-file yang
tersimpan pada eksternal drive dapat diakses secara Plug and Play pada
Chromebook secara offline.
a. Mengakses File pada Micro SD
1. Masukkan Micro SD pada port
yang tersedia pada Chromebook.
2. Buka “File Saya” pada menu
“Peluncur” dan arahkan pada drive dari Micro SD tersebut
b. Mengakses File pada USB Drive
(USB Flash Disk)
1. HubungkanUSB Flash Disk pada port yang
disediakan oleh Chromebook.
2. Buka “File Saya” pada menu
“Peluncur” dan arahkan pada USB Drive.
3 Akses Media
Pembelajaran Melalui Jaringan Intranet
Mengakses file atau media Pembelajaran pada Chromebook
tidak selalu harus menggunakan jaringan internet, tetapi bisa juga mengakses
sumber belajar terdapat di jaringan intranet (LAN). Dalam hal ini jaringan
intranet yang dimaksud adalah penggunaan jaringan wireless LAN pada Chromebook.
Chromebook harus dihubungkan terlebih dahulu dengan computer
lain baik melalui jaringan wireless LAN. Komputer lain tersebut bisa berupa
komputer server maupun komputer workstation yang dijadikan tempat penyimpanan
file-file media pembelajaran yang akan dibagikan secara offline (menggunakan
wireless LAN). Adapun cara mengkoneksikan dengan komputer lain bisa menggunakan
mode Ad-Hoc (diatur pada komputer) ataupun mode infrastruktur (pada wireless router/Access
Point).
Untuk mengakses file-file yang telah dibagikan dalam
jaringan intranet, maka harus mengaktifkan dan mengatur fitur “SMB File Share”
pada Chromebook. Adapun langkah-langkahnya adalah sebagai berikut:
•
Pastikan
Chromebook telah terhubung ke dalam jaringan intranet yang telah dibuat dan
diatur dari komputer lain (mode Ad-Hoc) ataupun wireless router (mode
infrastruktur).
•
Buka
“File Saya” pada menu “Peluncur”.
•
Pilih
simbol titik tiga pada bagian kanan atas, kemudian pilih “Tambahkan layanan
baru”.
•
Kemudian
pilih “SMB File Share”.
•
Isikan
Url berbagi file (yakni smb://alamat IP address dari jaringan intranet/nama
folder).
•
Isikan
nama yang ditampilkan, nama pengguna, dan sandi (hal ini opsional dan bisa
diisikan sesuai keinginan).
•
Pilih
tambahkan.
•
Setelah
itu maka “folder yang dibagikan” akan terlihat di daftar folder dan siap untuk
diakses.
•
Pengguna
Chromebook dapat menambah folder lain yang ingin diakses dengan cara yang sama
dengan langkah-langkah di atas.
4 Mencetak
Secara Offline
Printer bisa langsung dihubungkan ke Chromebook dengan
menggunakan kabel USB yang tersedia pada printer. Berikut adalah langkah-langkahnya,
yaitu:
•
Hubungkan
kabel USB pada printer ke port USB yang terdapat pada Chromebook.
•
Nyalakan
printer dengan menekan tombol “Power”, ketika ada notifikasi untuk
menghubungkan printer tersebut.
•
Sistem
akan mendeteksi printer yang terhubung. Jika driver printer yang terhubung
belum tersedia, silakan download di Playstore.
•
Buka
dokumen yang akan dicetak, kemudian pilih menu “print”.
•
Pilih
printer yang sudah diinstal pada Chromebook, kemudian klik “print”.
Mengetahui lebih lengkap tentang Panduan Cara Mengoperasikan Chromebook secara
offline. Silahkan
download modul Panduan Cara Mengoperasikan Chromebook secara
offline, melalui
link yang tersedia di bawah ini.
Link download
Demikian informasi tentang Panduan
Cara Mengoperasikan Chromebook secara offline. Semoga ada manfaatnya, terima kasih.







Terima kasih atas informasinya
ReplyDelete